Let’s discuss the question: how to change time on samsung note 9. We summarize all relevant answers in section Q&A of website Myyachtguardian.com in category: Blog MMO. See more related questions in the comments below.

Table of Contents
How do I manually change the time on my Samsung?
- 1 Swipe up on your home screen to access your apps.
- 2 Tap the Settings app.
- 3 Tap General management.
- 4 Tap Date and time.
- 5 Tap Automatic date and time. Please note: when automatic data and time is turned on, other options will no longer appear.
How do I change the time on my Samsung Galaxy S9?
…
Samsung Galaxy S9 / S9+ – Set Date and Time
- Tap. Select time zone. …
- Tap. Set date. …
- Set the date then tap. Done. …
- Tap. Set time. …
- Set the time then tap. Done.
How to Change Date \u0026 Time in SAMSUNG Galaxy Note 9 – Select Time Zone |HardReset.Info
Images related to the topicHow to Change Date \u0026 Time in SAMSUNG Galaxy Note 9 – Select Time Zone |HardReset.Info

How do I fix the incorrect time on my Android phone?
To manually change the time on Android, go to Settings > System > Date & Time and disable the Set time automatically toggle. You can then tap Date and Time to set them manually.
Why is the time on my Samsung Galaxy wrong?
Open Settings and then tap General management. Tap Date and time. Tap the switch next to Automatic date and time to turn it back on. Your device will now automatically adjust the time.
How do I change my Samsung clock to 12 hour?
…
With that said, the process should be mostly the same.
- Open the settings on your phone.
- Scroll down and tap System.
- Tap Date and time.
- Tap the toggle next to Use 24-hour format.
How do I change the time on my Samsung Note 20 Ultra?
…
Samsung Galaxy Note20 5G / Galaxy Note20 Ultra 5G – Set Date and…
- Tap. Select time zone. then select a time zone.
- Tap. Set date. .
- Adjust the date then tap. Done. .
- Tap. Set time. .
- Adjust the time then tap. Done. .
How to Change Date \u0026 Time in Clone of Samsung Note 9 – Set Up Time Zone
Images related to the topicHow to Change Date \u0026 Time in Clone of Samsung Note 9 – Set Up Time Zone
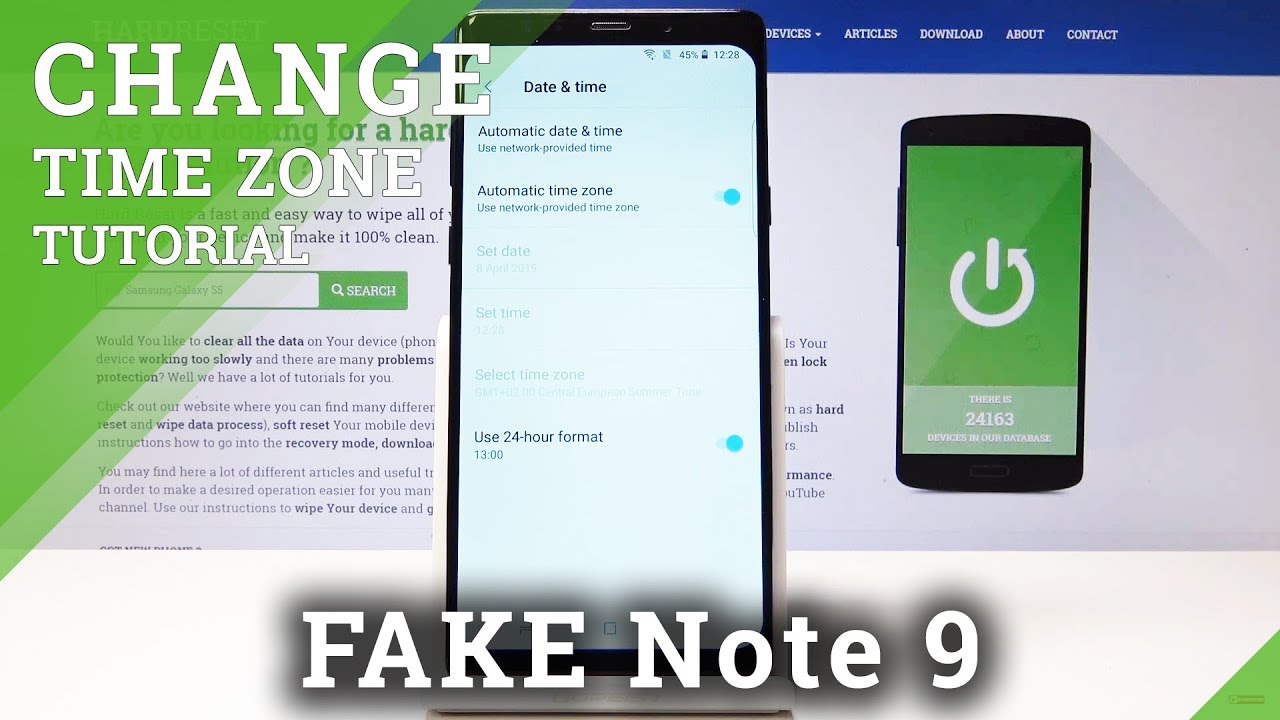
How do I change my Samsung to 24-hour format?
- Open your phone’s Clock app .
- Tap More Settings. Change date & time.
- Tap Use 24-hour format.
How do you set a 24-hour clock?
Start Control Panel, and then under Clock, Language, and Region, click Change date, time or number formats. On the Formats tab, under Date and time formats, do one of the following: To change to 24-hour format, on the Short time drop-down list, select HH:mm and on the Long time drop-down list, select HH:mm:ss.
Why is my phone not showing correct Time?
Tap Settings to open the Settings menu. Tap Date & Time. Tap Automatic. If this option is turned off, check that the correct Date, Time and Time Zone are selected.
How do I reset my clock?
- Open your phone’s Clock app .
- Tap More. Settings. To pick your home time zone: Tap Home time zone. To automatically update your timezone: Tap Change date & time. Set time zone automatically. To update your timezone based on your location: Tap Change date & time Set time zone automatically.
How to change auto lock screen time in Samsung Galaxy Note 9
Images related to the topicHow to change auto lock screen time in Samsung Galaxy Note 9

How do I reset the clock on my Android phone?
- Go to your ‘Device Settings’
- Tap ‘Date and Time Settings’
- Tap on ‘Automatic’ to deactivate the automatic date and time updates.
- Choose ‘Set a New Date’
- Select the Day/Month/Year to reset.
Why is my automatic time wrong?
Go to the Settings of the mobile. Scroll down the display, and find the options Date and Time under the tag of System. Go to that option. Here, you can see that the Automatic Timezone option is enabled.
Related searches
- how to change time on samsung note 10
- how to change time on samsung galaxy note 8
- how to manually change time on samsung
- how to change time on samsung mobile
- note 9 lock screen clock
- what time is it
- how to change time on samsung note 8
- how to change time on samsung galaxy s9
- how to change the time on samsung
- how to change time on note 9
Information related to the topic how to change time on samsung note 9
Here are the search results of the thread how to change time on samsung note 9 from Bing. You can read more if you want.
You have just come across an article on the topic how to change time on samsung note 9. If you found this article useful, please share it. Thank you very much.

